Our online payment system REMSPay allows people to make secure online payments for a whole range of different things.
Introduction
Our online payment system REMSPay allows people to make secure online payments for a whole range of different things including:
- Top up cashless cards
- Outstanding course fees & instalments
- Trips & visits
- Events & clubs
- Course materials
- Transport & Parking.
After enrolment, learners will automatically be provided with a PIN* which they can then use to register a REMSPay account. Learners can use the system themselves and can share their secure PIN with parents/carers and employers to allow them to pay for items on their behalf.
*Please check your email junk folder if you haven't received your PIN. PINs can be resent by emailing
Sign In
The REMSPay landing screen allows:
- An existing user to log into their account
- A new user to register for an account
- An existing user to reset their password.
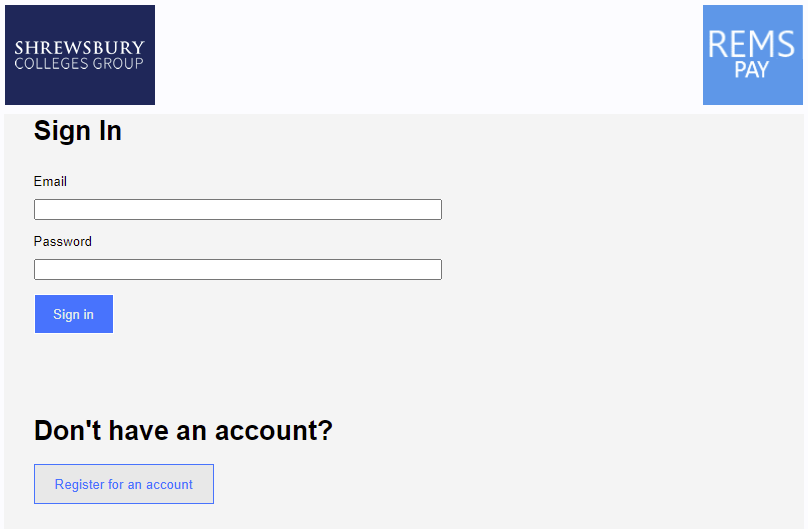
Register for an Account
When registering for an account the user will be prompted as to what type of user they are. To complete the process they will also need a PIN.
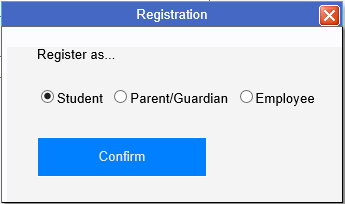
- Student: A student (learner) can create an account for themselves
- Parent/Guardian: A parent, guardian or caregiver can create an account and link this to the learner who they want to make payments for
- Employee: A company employee can create an account and link this to their colleagues who they want to make payments for.
When clicking on confirm they will be prompted for their details and the PIN for the learner they wish to link the account to.
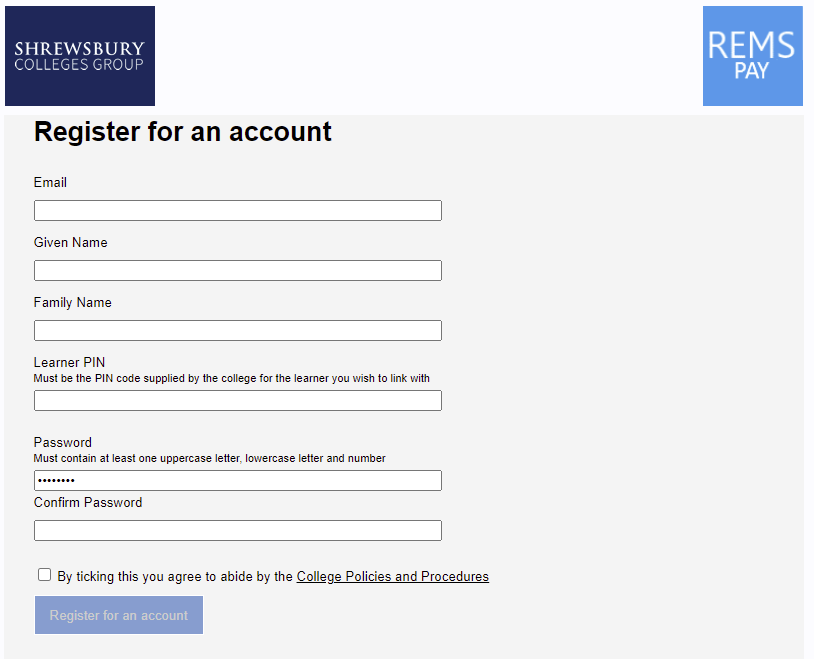
Portal Home Page
Once logged in the user will see the REMSPay homepage.
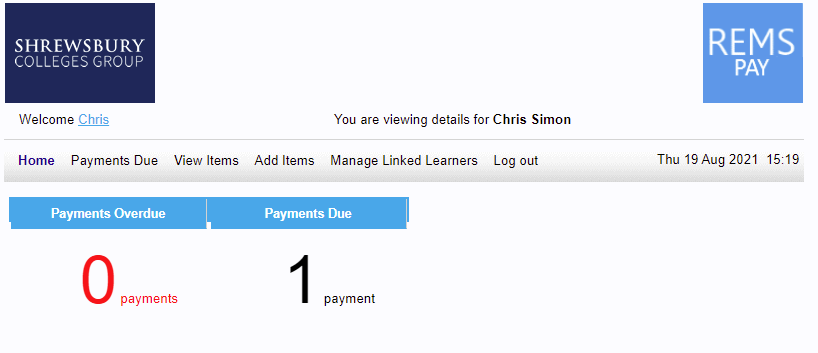
The page contains a series of tabs:
- Payments Due: Payments that need to be made
- View Items: This shows any items that have been added to the learner's account
- Add Items: This shows any items that can be bought by, or on behalf of the learner
- Manage Linked Learners: This allows the user to add additional learners to their account
- Log Out: Will log the user out of REMSPay.
The home screen also contains a series of links:
- Payments Overdue: The number of payments that are overdue, i.e. their due date has passed. Clicking on this will take the user to the Payments Due tab
- Payments Due: The number of payments that are not yet overdue, i.e. their due date has not yet passed. Clicking on this will take the user to the Payments Due tab
- Welcome: If the user clicks on their name they will see their profile. This will let them update their account details
- This Weeks Events: This will show any items that have registers linked that take place in the next seven days
- You are viewing details for… : This will show the learner whose details you are viewing. If the account is linked to multiple learners there will be an option to change learners.

Payments Due
This screen shows all payments required for the learner. It allows the user to select items and make payments for one or more of these.
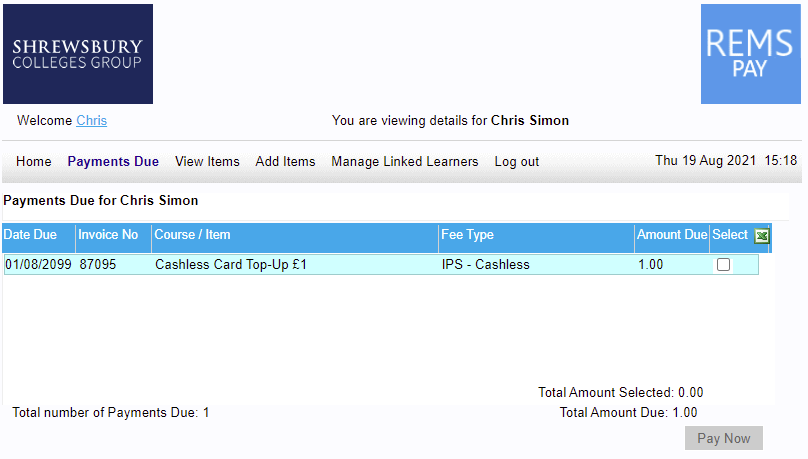
It will include payments incurred through REMSPay when payment was not made at the time of adding an item and also outstanding enrolment or learner fees.
If the user selects fees and then clicks the Pay Now button they will be presented with their billing details.
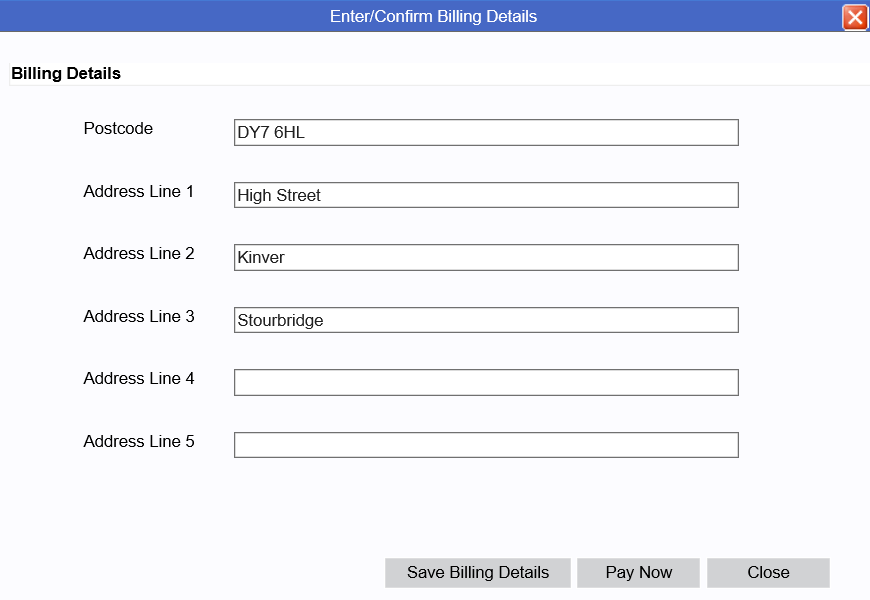
These will be blank the first time that they use REMSPay but they can save their Billing Details should they chose. Once they select Pay Now in this screen they will be taken to the Make Payment screen.
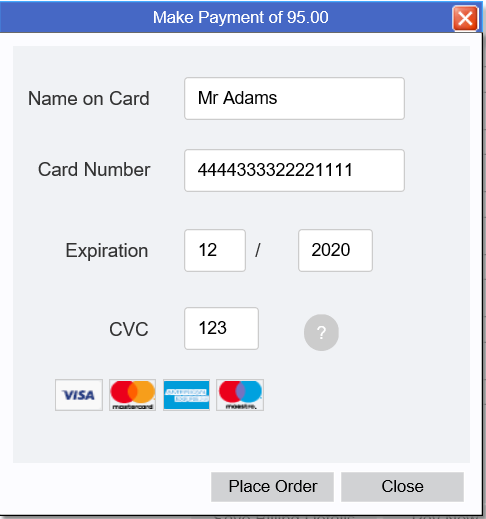
This screen allows them to enter their payment card details and make payments. When they click Place Order they will be told if Payment has been successful and returned to the Payments Due screen.
View Items
This will show any items that have been added to the learner's account.
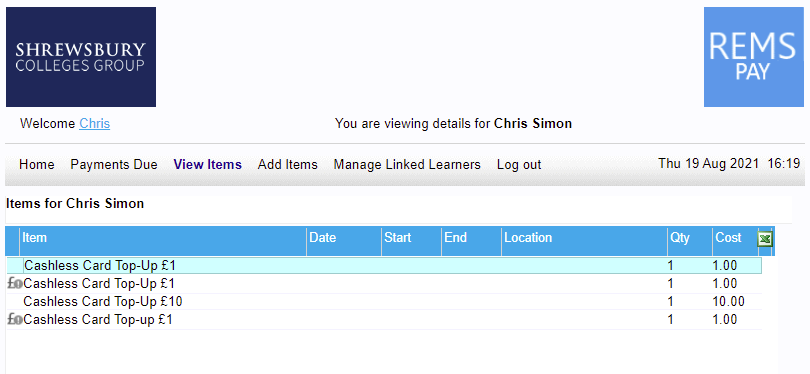
For those items with linked registers, the date and times will appear.
 this icon indicates if there are outstanding payments for the item.
this icon indicates if there are outstanding payments for the item.
Add Items
This will show all items that the learner is eligible for.
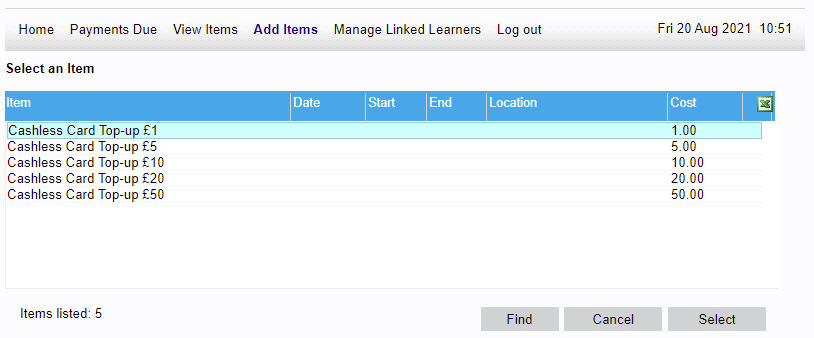
Like the View Items screen, it shows key details for the item and includes a link to show any additional information.
If the user wishes to add an item they are able to select the line and then click Select. If there are questions linked to the Item the user will be prompted to answer these questions.
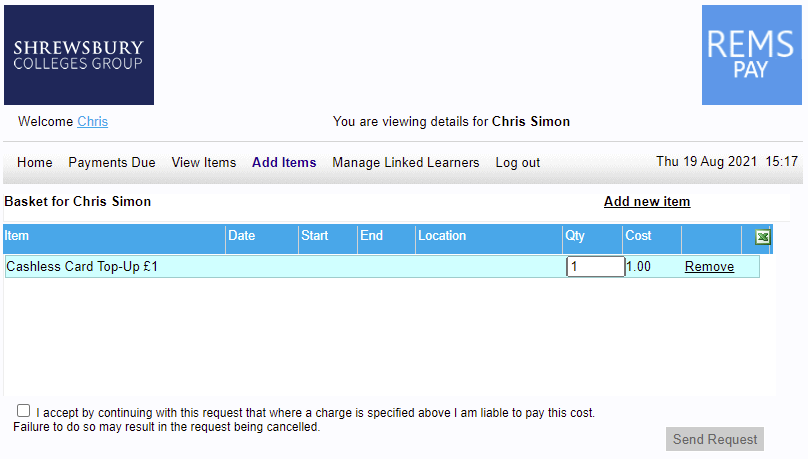
At this point, they can either make the request for the items or add additional items using the Add new item link.
When they have added all the items they require they are able to click the Send Request button.
At this point, assuming that the items added have costs associated with them, they will be prompted for payment and will be presented with the same screens as if making outstanding payments (see above).
Manage Linked Learners
This will show learners linked to the account.
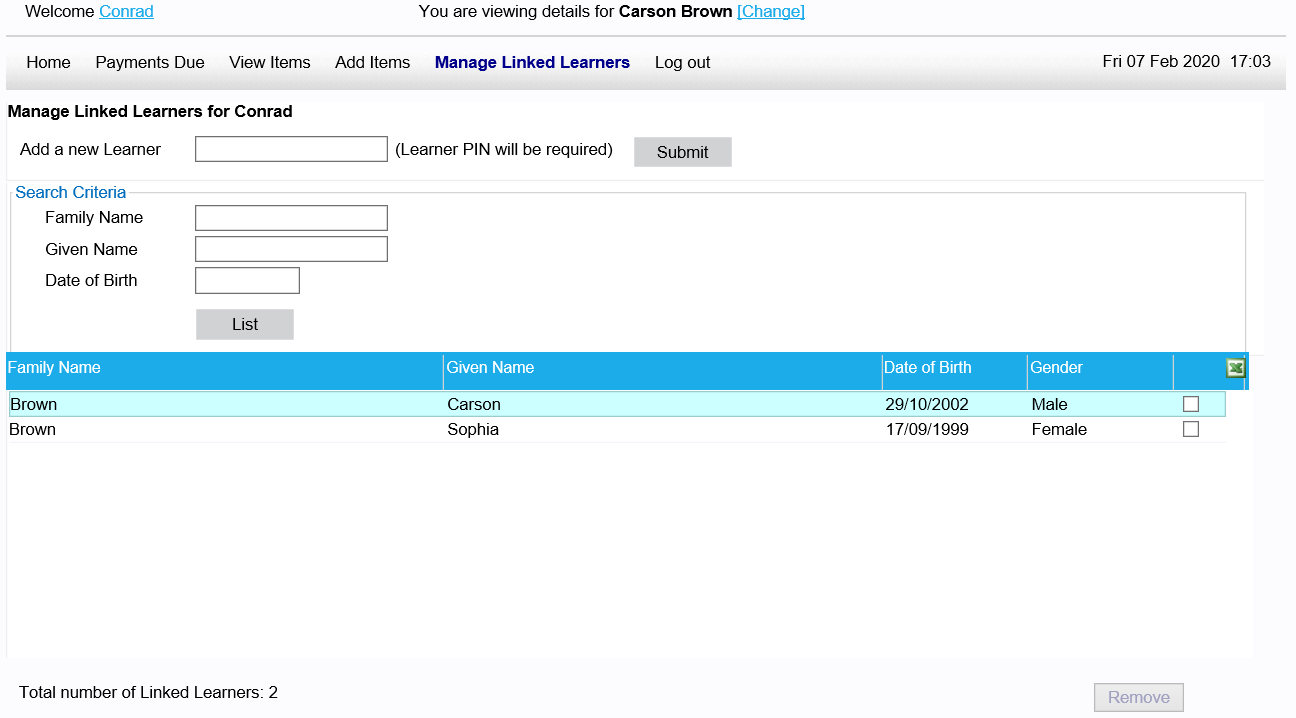
This screen will allow the user to add new learners using the learner's PIN code. It will also allow them to remove any learners that they no longer wish to be linked to their account.